amit pitaru 3d drawing tool
How to Plow Your 3D Printer into a Plotter in 1 Hr
Teach Your 3D Printer How to Draw and Write on Paper with Pens, Color Pencils, Crayons and More! 🖍
Building a plotter was on my list for a long time. A plotter is a device that tin describe text and pictures on paper using a pen. A few weeks ago, after boyfriend Israeli makers built a minor plotter from old CD drives, I decided it was finally time to build my own plotter.
I sabbatum downward and started planning the hardware, when I of a sudden realized that there might be a nice shortcut — my 3D printer already includes all the hardware and electronics I demand, I only need to effigy out how to attach a pen to it and how to tell it to describe.
One hr after I had a working prototype. It was much easier than I initially expected. In this blog post you lot will learn how you can brand your ain printer draw.

Turning a 3D Printer into a 2nd Printer 🖨
You might be wondering what is the utility in turning a 3D printer into something that tin can draw second pictures on a newspaper. Afterward all, conventional printers do that for several decades already, isn't that a stride backward?
First, who said everything I make has to exist useful?
Second, a plotter allows you to draw with pen, colored pencils, crayons, markers, and even a quill. Basically everything that can leave marks on a piece of newspaper. You even draw on different materials, such equally cardboard or glass. Yous tin can also get creative with unique ink types, such as gilt, silver or glow-in-the-night —you lot name it.
Step 1 — Attaching a Pen
You want to reliably mount a pen to your printer's caput and ensure that the tip of the pen goes a little below the nozzle. I started by designing a small office of this purpose. Information technology clips to the printer's head, and I use a pocket-sized M3 screw to fix the pen to it:
Y'all tin go the model here. It should fit any Creality Ender-3 or CR-20 printer, and possibly other Creality printers. It is besides customizable, then you can tinker with the dimensions (if you lot desire to fit a larger marker, or demand a tighter fit with the printer).
For other printers, y'all will need to design your own mounting mechanism (when yous do, please share a link in the comments). While is information technology besides possible to use screws for mounting the pen, I personally prefer the clipping mechanism as it allows me to switch between 3D printer and plotter modes actually apace, and as well change pens really quick.
Step 2 — Calibration
One time you lot have successfully mounted your pen to your printer, it's time to calibrate information technology. Y'all will need to adhere a piece of paper to your printer'southward bed:
Side by side, you volition need to find the correct height for printing. I recommend using Repetier Host for this (I initially started with Cura, just Repetier Host made everything much easier, so I will stick with it for this tutorial).
Before starting, make sure your printer's bed is level and that both the nozzle and the printer bed are cool.
Afterward homing your printer, go to the "Manual Control" tab within Repetier, and motion the print head up until the tip of the pen goes to a higher place the paper. And so, move your X / Y centrality to the edge of where you desire your cartoon to be. Finally, motility the Z axis down in 0.1mm increments, until you see the tip of the pen touching the paper. You can so move the 10/Y a little and bank check that the pen really leaves a trace on the paper. When done, note the X/Y/Z values that appear in the top line:

In my case, the values were 47 for X, xl for Y and fourteen.6 for Z. We volition use these values before long when we generate the GCode file for printing.
Step 3— Choosing a what to print
That'south a tough 1. And then many options. You volition need to go information technology in vector format, though — so if you lot utilise Google Images, add together the text type:svg at the end of your search query. You can as well catechumen JPEG and PNG images to SVG, but I'd suggest to showtime with something that already comes as a vector to make things simple.
Pace 4 — Generating GCode
When I started this project, I idea I was going to spend some hours on getting the hardware right. I was surprised how quickly I got the hardware part working. The software was, nevertheless, a completely different story — equally always, software is where the real complexity lies.
Afterwards spending several hours on research, I finally found a workflow that works pretty reliably, though, it requires some setup. Other than Repetier Host mentioned to a higher place, you also need to get Inkscape (which is, past the way, also useful if you want to create PCB art!).
Within Inkscape, create a new file and get to File menu → Document Backdrop (Shortcut: Ctrl+Shift+D). Then set the document size a trivial smaller than your print bed size, and as well brand sure you utilize mm for the units.

Once you take set the size, you lot can import whatsoever SVG file that you lot like, or only draw some text using the Text tool:

When done, with the text still selected, click on Path menu → Object to Path (Shift+Ctrl+C). This will convert the text into a serial of points continued by lines, which is required for feeding into the printer. Yous tin can add more elements such every bit spirals and star shapes, repeating the "Object to Path" operation for each:
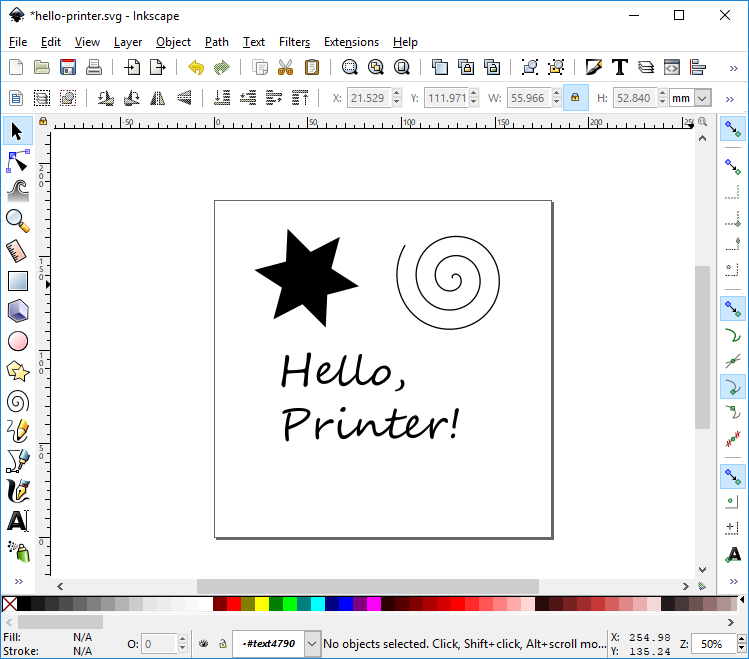
When printing, objects won't be filled, so y'all may want to remove their fill up colour and set their stroke color to black (or whatsoever colour your pen is), so y'all go a more authentic representation of the final consequence. Select all the objects (Ctrl+A) and then remove the make full and apply black colour for stroke (Ctrl+Shift+F):

When you are happy with the outcome, it is time to generate the GCode for the printer! We volition utilize an extension called "Gcodetools", which comes bundled with Inkscape (if non, you have an older version and need to upgrade).
We volition starting time by defining the Orientation Points, which tell the printer how to map the lines on screen onto the newspaper. Become to Extensions Menu → Gcodetools → Orientation Points… and after making sure "ii-point" mode is selected click Employ then Close. You should at present see two new text elements added at the bottom of your drawing:

These are the Orientation Points. Each signal is a list of X, Y, Z coordinates that specifies the target location of that point in the Printer'southward coordinate system. Y'all need to edit them to match the X / Y yous found in the scale step, and ready the Z (the 3rd coordinate) to 0.
Edit the text on the left signal and update it to incorporate the X / Y coordinates that you institute. In my case, information technology was (47; 40; 0). For the correct point, add 100 to the Ten value, copy the Y/Z from the first one, due east.g. (147; twoscore; 0):

Adjacent, we need to generate a tool and configure its speed. This step is optional, but if you don't do this, your printer volition draw really really tiresome. Go to Extensions carte du jour → Gcodetools → Tools Library…, and select "default" in "Tool types":

Click Employ and so Close, and yous should meet a green rectangle with a lot of settings added to your cartoon:

You can move this rectangle away (together with all the values) so it doesn't come over your drawing. And so, yous desire to edit the text and change the values for "Feed", "Penetration Feed", "Passing Feed" to set the motility speed of the printer when drawing. I use 4500 for all of them (the unit of measurement is mm/min, so this value corresponds to 75 mm/sec).

We are finally ready to generate the GCode! Select all the elements in your drawing (Ctrl+A), and get to Extensions → Gcodetools → Path to Gcode…
In that location, get to the Options tab, and gear up "Calibration along Z axis" to 1, and "Offset along Z axis" to the Z value that you found in the scale step, minus one (I plant 14.six, and so I set it here to 13.half-dozen):

Side by side, go to the Preferences tab, and set the name of the output file and the path of the directory when you desire information technology to be saved. You can also set the Z safe height to a lower value, to speed up the print (I employ v):

Finally, switch to the Path to Gcode tab, fix the Depth Function to 1 and click Utilise. It volition take a few seconds and might spit a alarm near no paths selected which yous can safely ignore. You should run across a new layer on top of your drawing, showing the moves of the print-head in the generated Gcode file:

At this point, I advise opening the .gcode file in a text editor and verifying that the information technology looks legit — especially that the Z values there lucifer the scale value that yous found:

I also suggest editing the first G00 line and calculation F4500 at the end, otherwise, your printer might make the initial caput movement actually slow:

That'southward information technology! You lot are fix to print. Load your Gcode file in Repetier host, and you should see your cartoon on the screen:
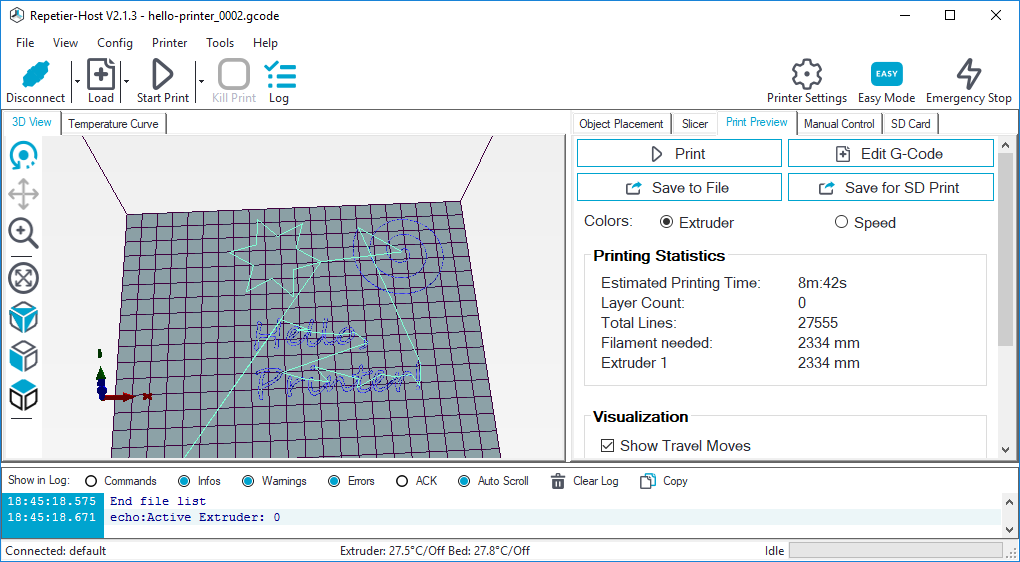
Say your prayer, click the "Start Impress" button and… enjoy the show!
Congratulations! 🎉
Your 3D printer now as well doubles every bit a plotter. You tin can accept information technology 1 footstep farther and experiment with the different settings of Gcodetools — for example, you can configure it to alter the height of the pen co-ordinate to the colour of the line, thus making the plotter draw thinner/thicker lines. Y'all tin can also utilise the "Expanse" role to make full shapes instead of just drawing the outline. ⭐
Delight keep experimenting and endeavor different types of pens and materials, and post you results in the comments — I'd dearest to meet how far y'all can take this!
This is my 5th postal service in my Postober challenge — writing something new every single day throughout Oct.
I will tweet whenever I publish a new post, promise! ✍
friersonpicketwor.blogspot.com
Source: https://urish.medium.com/how-to-turn-your-3d-printer-into-a-plotter-in-one-hour-d6fe14559f1a
0 Response to "amit pitaru 3d drawing tool"
Post a Comment